
It's now a new normal to meet online using video conferencing software for just about everything, because of this COVID-19 pandemic. With millions of things you can possibly do online, you may need to legally protect yourself and or your organization when broadcasting by adding a copyright disclaimer at the bottom of your video.
Download and Install CamTwist Studio
- Go to http://camtwiststudio.com/download/
- Click on the Download 3.4.3 now button
- Open the downloaded CamTwist dmg file
- Follow the instructions to install on your MacOS (I'm currently using MacOS Catalina)
Setup CamTwist with copyright disclaimer
- After installing, open the CamTwist app.
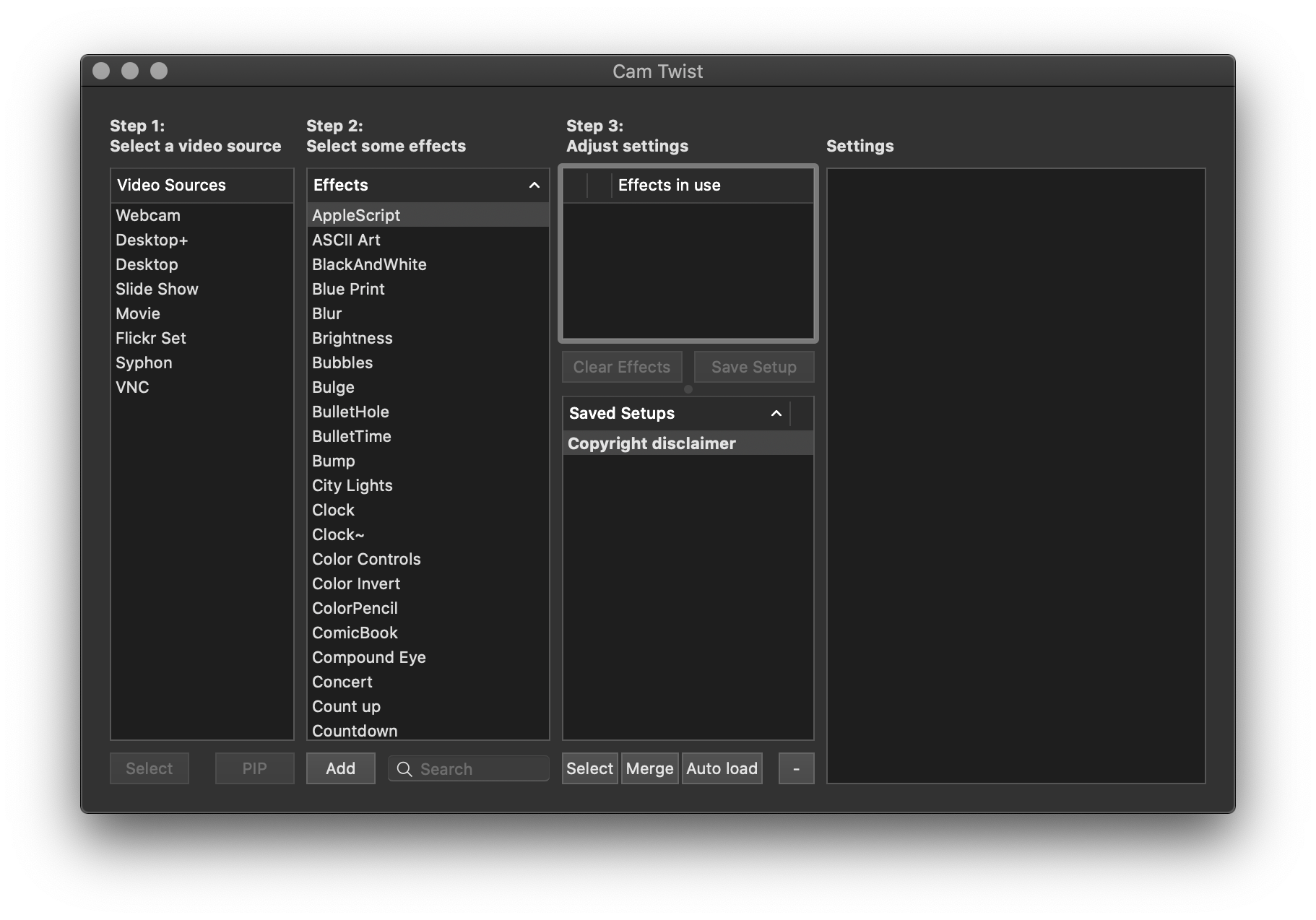
- In the Step 1 column, select Webcam as the video source and click the Select button at the bottom. In the Settings column, choose the Camera that you would like to use.
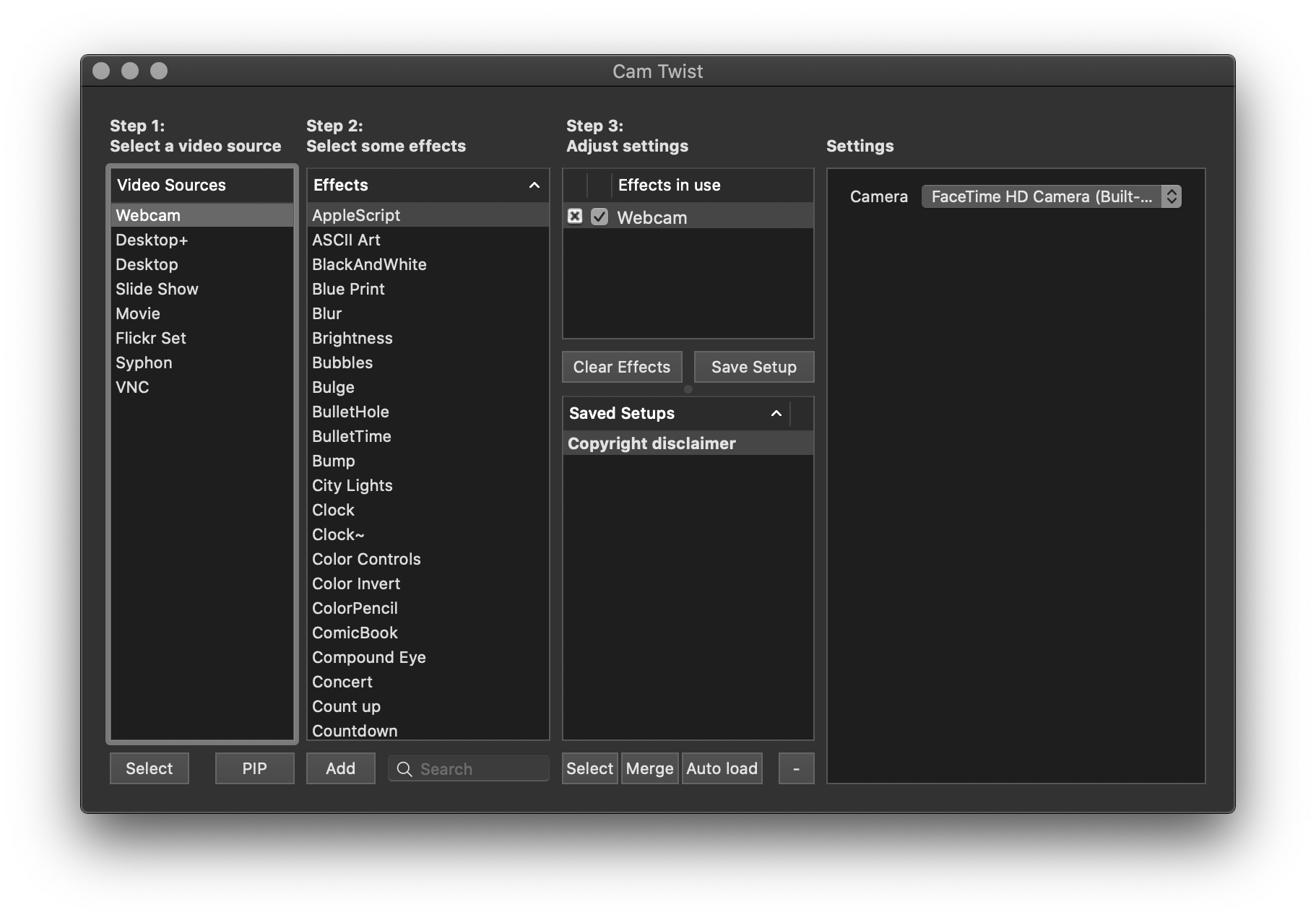
- In the Step 2 column, scroll down and select the Text effect and click the Add button at the bottom. In the Settings column, enter your copyright disclaimer text in the String field and press the return key on your keyboard to apply the text entered.
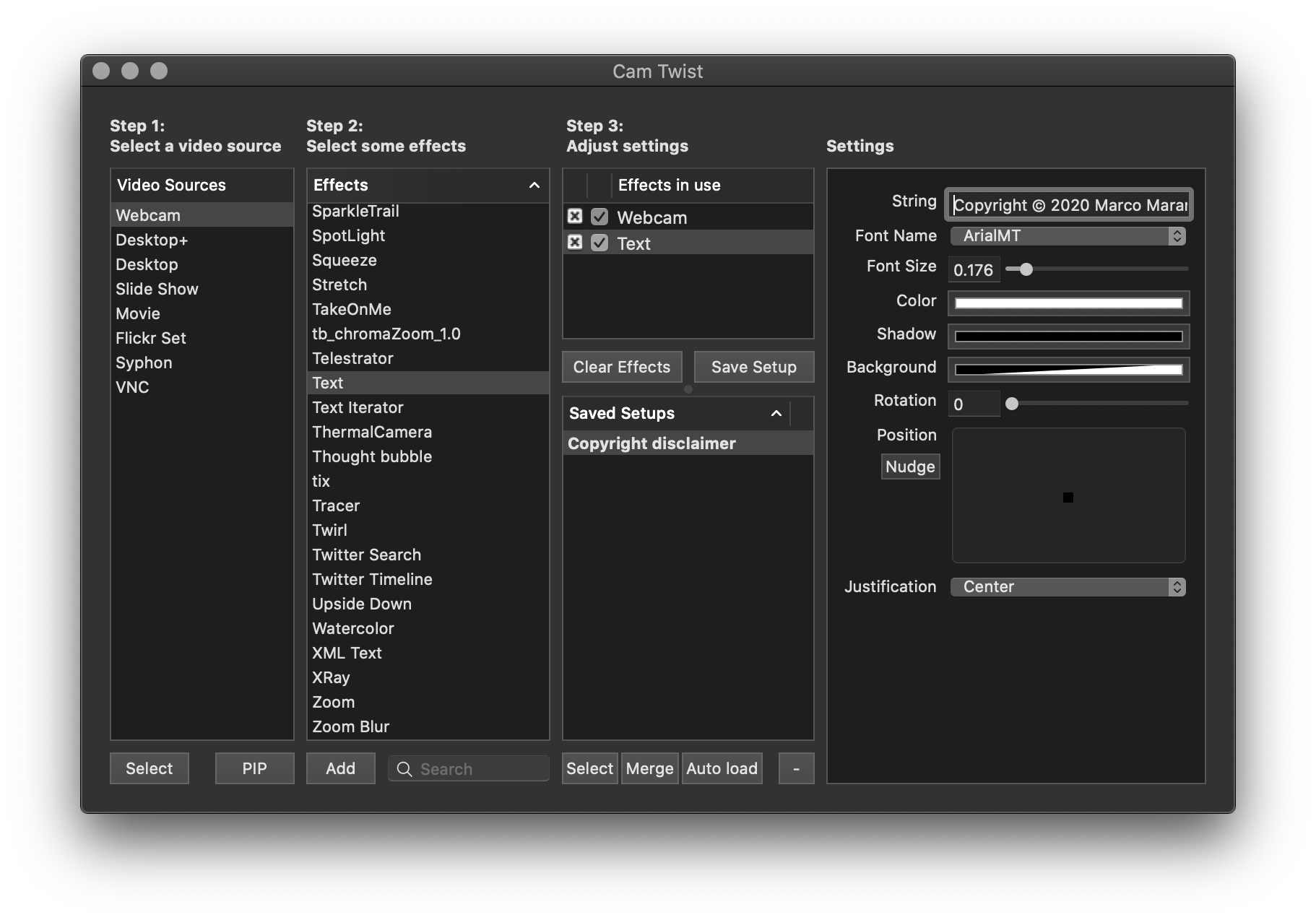
- To see what your changes looks like, click on the View menu in the toolbar and select Preview.
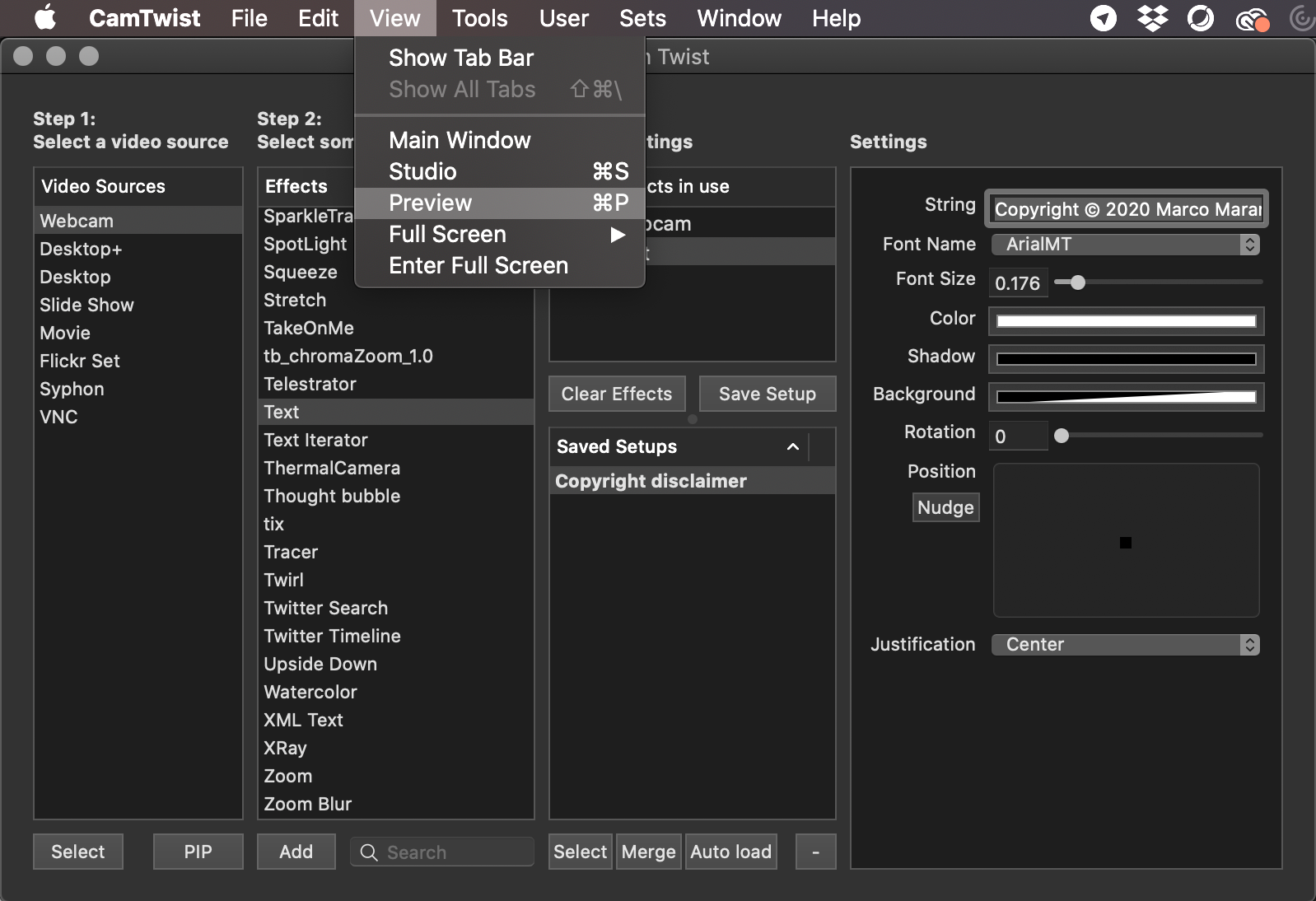
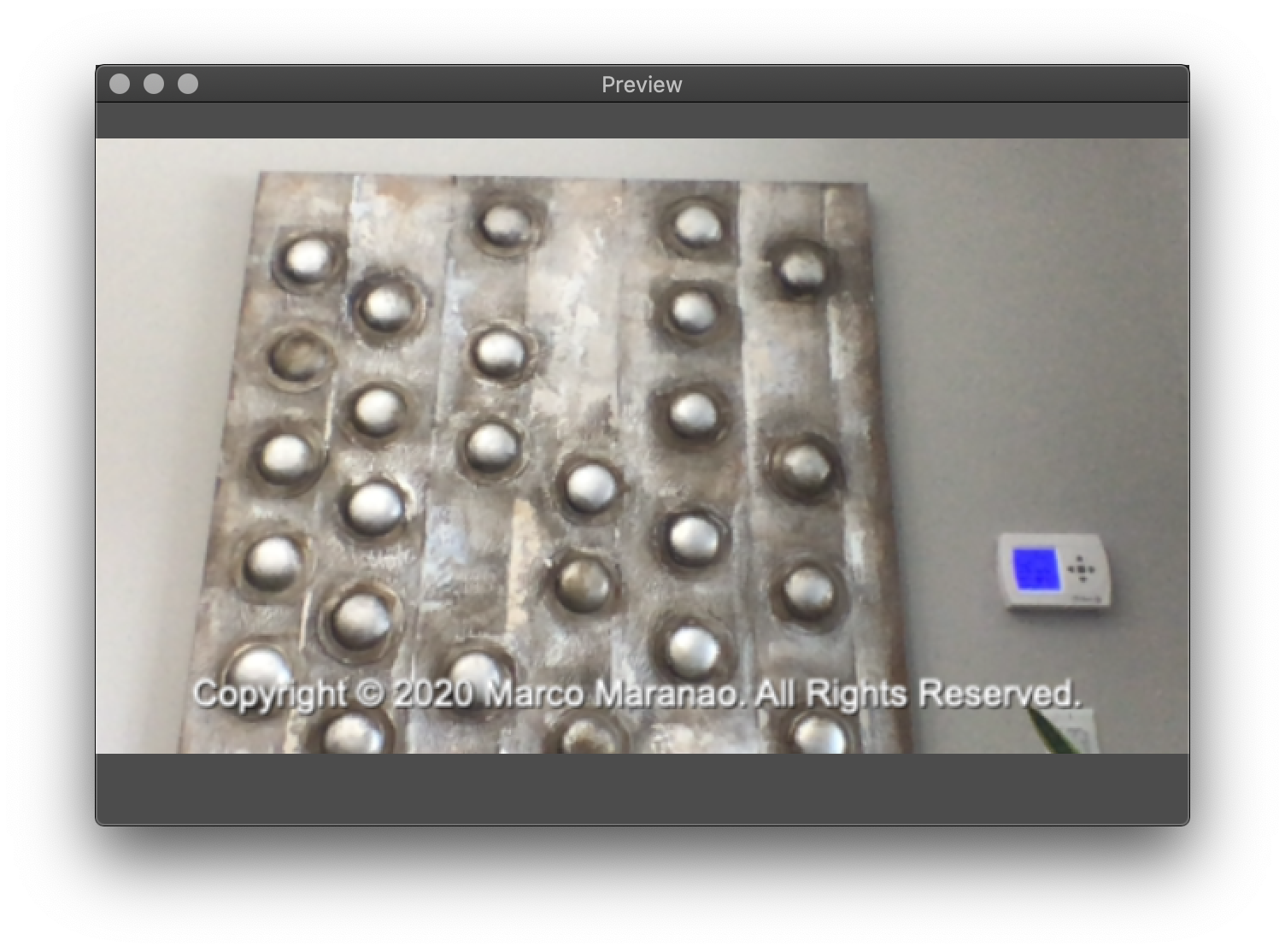
- Make the necessary adjustments to the text's font name, size and position using the other controls in the Settings column. Use the preview window.
- Remember to save your setup by clicking the Save Setup button in the Step 3 column. Uncheck the don't include video source option to include your video source in your setup.
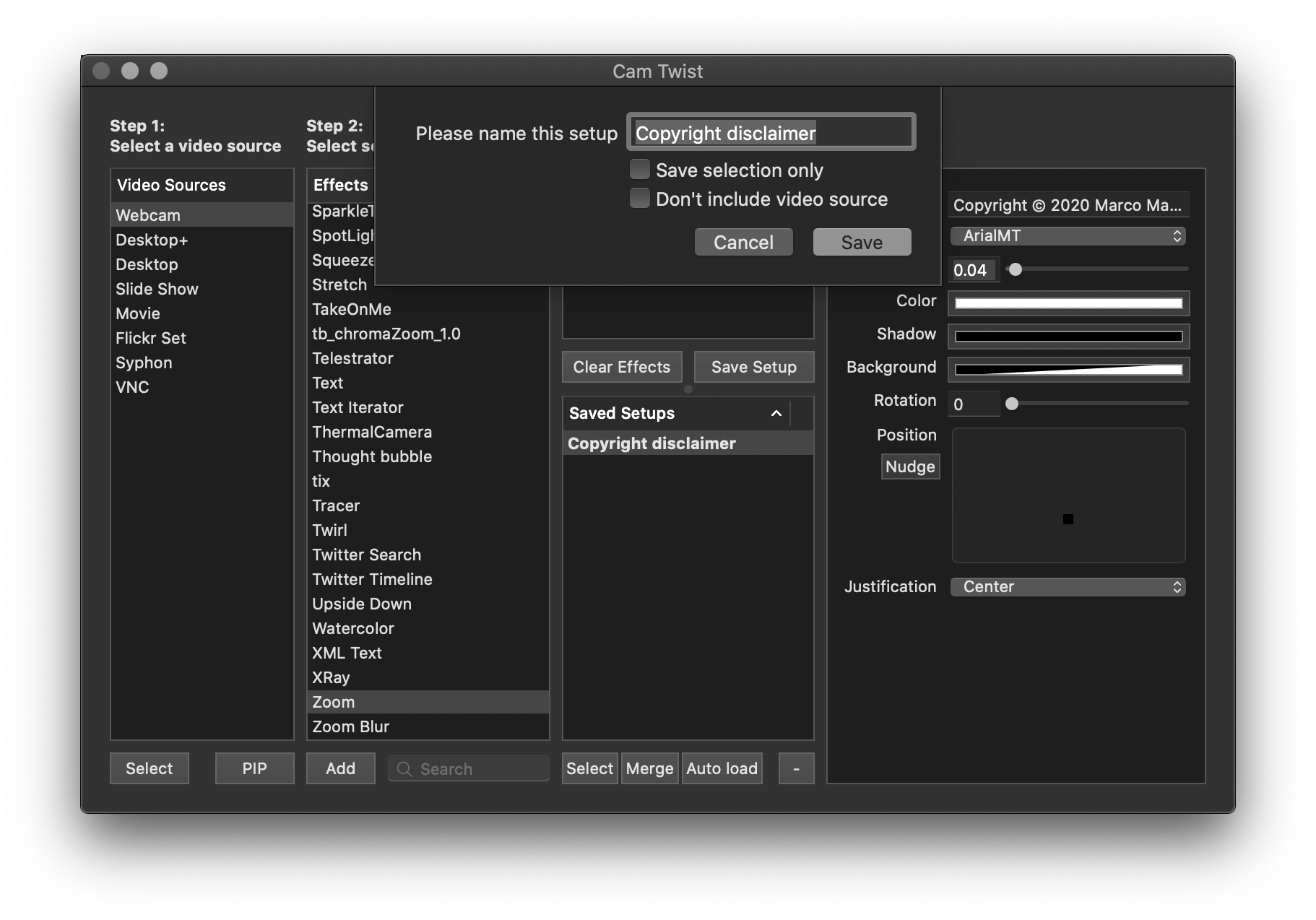
- You can add additional effects like zoom or additional text if necessary. Try playing around with it until you have the setup that you like.
- Lastly, checkout the Preferences
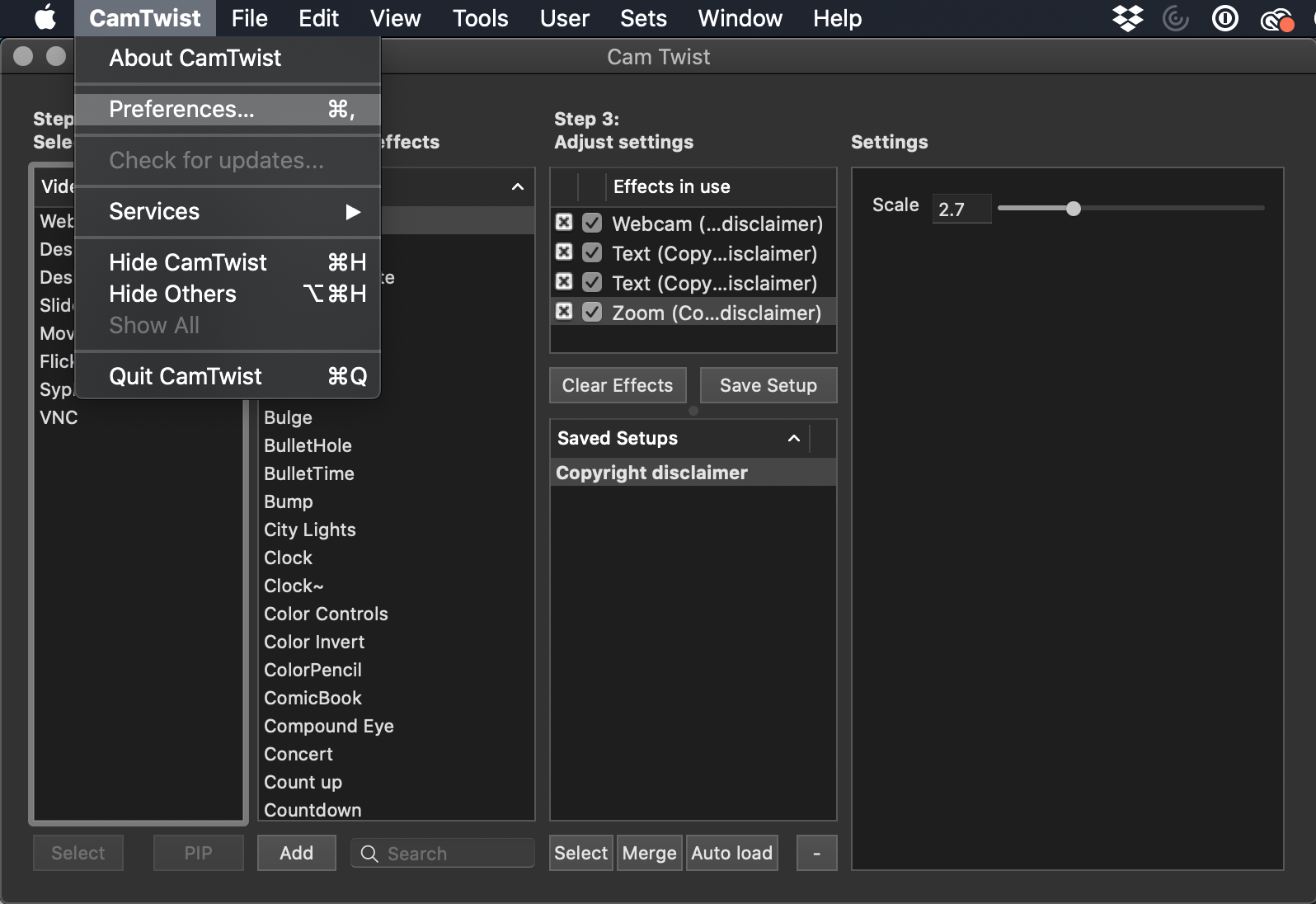
- You can change the frame rate, video size, and also keeping your cameras warm for faster camera switching.
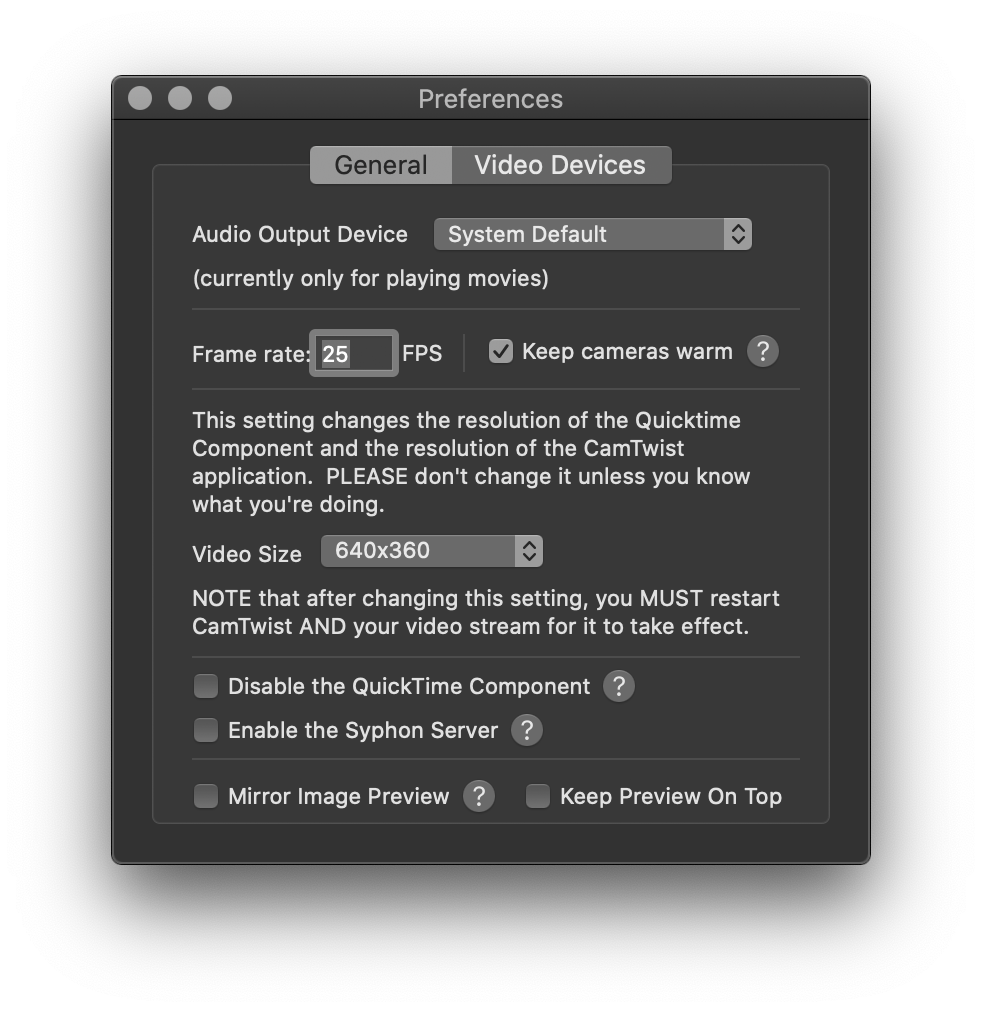
- Depending on the app you will use this virtual camera for, you can adjust your settings here. Just remember to close CamTwist and open it again.
Checkout the CamTwist website for tutorials in using their app.

Add new comment